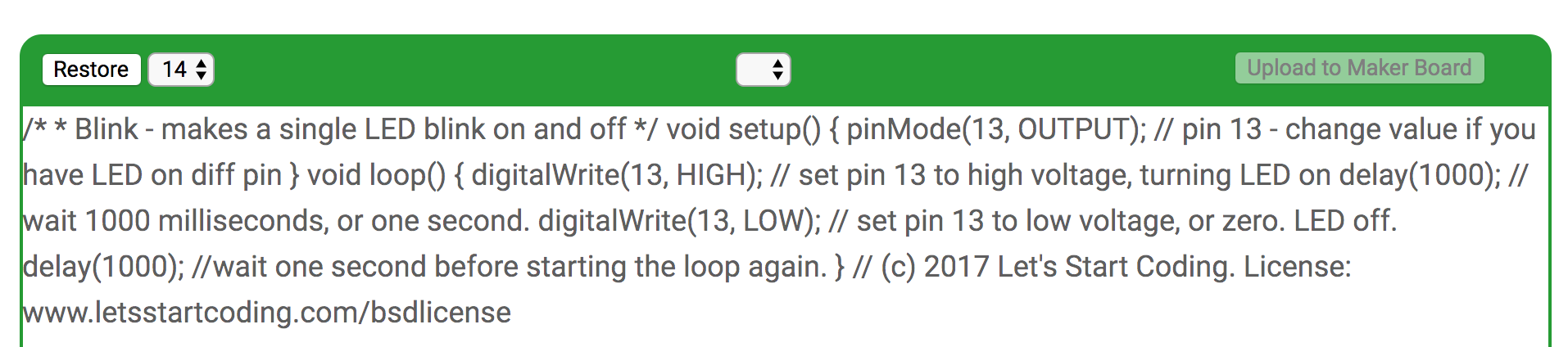If you're setting up your Let's Start Coding product for the first time and you're not successfully changing the code and uploading it to your board, you're in the right place. These tips assume that you've followed the steps from the Start page closely. The videos and photos there will be very helpful.
1) Ensure Your Board is plugged in via USB cable
Not all USB ports are the same. A loose connection in your USB port could create uploading problems. Using the included USB cable, plug in your board so that the green sticker on the USB cable is on the same side as the silver 'stripes' on your board's USB plug. In other words, 'the stripes match the stripes'. Then plug the USB cable into a USB port on your computer. A green power light should light up on your board. If it does not, your board is not powered. Make sure the USB cable is plugged in properly.
Note: Code Speaker does not have a USB cable, it plugs directly into the USB port of your computer.
2) Reboot your computer
Especially if you have just installed our software on your computer, you may need to reboot for all of the installations to complete. This applies for Mac, Windows, and Chromebook.
3) Remove other USB devices temporarily
If you're using a USB splitter or hub so that one USB port can control multiple chargers/mice/accessories on your computer, remove that for now. Having only your Let's Start Coding board plugged into a USB port ensures there is no interference.
4) Try a different USB port
There are many reasons a USB port on a computer may not work properly. Try swapping the USB cable to a new USB port on your computer. Note that after rebooting your computer , a USB port that didn't work before may work now.
5) (Maker Board kits only) Remove Carrier Board, keep Maker Board plugged In.
Slide Maker Board out of the connector on Carrier Board. The eliminates the possibility that some component on Carrier Board is interfering with the upload process. With just Maker Board plugged into the USB cable and the USB cable plugged into the port, try your upload again.
Find the sentence below that describes the issue you're having with your board. Read the related solution.
"My Board is powered on and I select a Board from the drop-down menu of the software, but when I press 'Upload', Nothing Happens."
In the bottom-right of the code editor, you'll see status messages that describe what is happening with the code. Below are pictures of those messages. If the status message stays on "Uploading" for more than 60 seconds, the first thing you should do is refresh yourpage. If you haven't followed the numbered steps above, it's recommended that you restart your computer and try this again.
This status shows up as soon as you press "Upload". It may only appear for one or two seconds.
This status shows up after the "compiling...." message if there are no errors in the code. It should appear for 2 - 20 seconds.
This status appears when the upload has completed and stays visible until you start to compile a new program.
"When I Plug in my Board, the power light is on, but there are no boards available from the drop-down menu of the code editor."
In this case, your computer does not 'see' the board. If you are using Maker Board, you may also see that the red light flickers and flashes randomly, not steadily. If you see this, your board is trying to connect with the computer, but it is not happening. We recommend first rebooting your computer. If that doesn't solve your problem, follow closely the guides from the Start pages to ensure you have the software completely installed.
"The buttons and menus of the code editor are greyed-out or unclickable."
If your code editor looks like the picture below, then Javascript is not loading on the page. Javascript is required for coding with Let's Start Coding products either online or on the desktop software. Javascript can be blocked by network administrators on all computers, all websites, and for all users, or it may only be blocked for some computers, websites, or users.
You'll have to check with the person who manages security settings for your network to see if you can get Javascript enabled for your computer.
If you don't have Javascript enabled, your code editor will look like this.
"Everything is aligned to the left side of the page, all of the font looks like Times New Roman, and the entire page just looks.....awful!"
If the page you're viewing has all of the text aligned to the left and almost everything on the page is just black text on a white background, you may have the stylesheets (CSS) disabled. This is possibly because your network administrator, safety software, or firewall is blocking our site or software as 'unsafe'. You will need to contact the person who controls your network's safety settings and ask them to allow our site to be displayed in full. A page without CSS enabled will show the code editor like the picture below.
A code editor on a page with CSS disabled will look like this.
“I’m at a school or workplace where the computers have special filtering software on them. What can I do?”
We recommend working with your IT staff to ‘whitelist’ or allow the following web addresses to function on your computer.
*letsstartcoding.com
www.youtube.com (our embedded instruction videos are YouTube videos)
www.static.squarespace.com
www.static1.squarespace.com